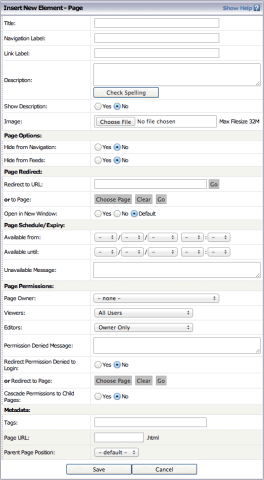Skip To Main Content
Add a New Page
Quick method
- Navigate to the place on the website where you want to add your page
- Switch page Edit On
- Click the Add Page button
- You will now be presented with a form where you can fill in all the relevant details about your page. Add a Title (what your page will be called).
- Click Save - a new draft page has been created ready for you to add your content
Full options
- Navigate to the place on the website where you want to add your page
- Switch page Edit On
- Click the Add Page button
- You will now be presented with a form where you can fill in all the relevant details about your page:
- Title - what your page will be called
- Navigation Label - if you want a different label to appear in menus, set it here
- Link Label - this name is used for automatic links which appear at the top of the new page's parent page - you may wish to set this to be the same as the Navigation Label
- Description - enter a description for the new page. This may be used by search engines to find and index the the page and to determine how relevant it is to particular search terms, and may be displayed to users as part of their search results. Make sure the description is succinct, accurate and well-written
- Show Description - if you select Yes, the page's Description will appear on the parent page
- Page Options
- Hide from Navigation - select No if you want this page to appear to in the navigation menu; select Yes if you want to hide the page. You may wish to select Yes if you don't want it to be publicly available
- Hide from Feeds - by default all pages will be displayed in database feeds, e.g. in a Site Map. Select the Yes option to hide a page from feeds
- Page Redirect - see Redirects and Aliases
- Page Schedule/Expiry
- Available from - set a date and time for your page to go live (if left blank, this will be as soon as you approve your page)
- Available until - set a date and time for your page to expire i.e. be taken offline
- Unavailable message - the message someone will see if they visit your page after the available until date/time
- Page Permissions
- Page Owner - who owns the page (i.e. is responsible for keeping it up to date)
- Viewers - which group of users are allowed to view the page
- Editors - who can edit the page
- Permission denied message - the message people who aren't permitted to view/edit the page will see
- Redirect Permission Denied to Login - setting this to Yes will mean users are redirected to the Login screen if they are unable to view the page
- or Redirect to Page - set an alternative page for users to be sent to if they aren't allowed to view the page
- Cascade Permissions to Child Pages - if you plan on setting up sub-pages which should have these same permissions, set this to Yes
- Metadata
- Tags - key words which can be used to describe your page and may be used to feed pages to other places on your site. These should be separated by commas
- Page URL - the text in this box will appear after the / in your page url
- e.g. if I type action into this box, my page's url will be www.example.com/action
- It's advisable not to change a page's url after it has gone live - if you need to make a change, ensure you have set up a redirect in case anyone tries to use the old url (see Redirects and Aliases)
- Parent Page Position - where your page will sit on its parent page
- Click Save - a new draft page has been created ready for you to add your content