Titles, Headings and Subheadings
Once you have logged in, navigate to the page where you intend to add a a new Title, heading or subheading.
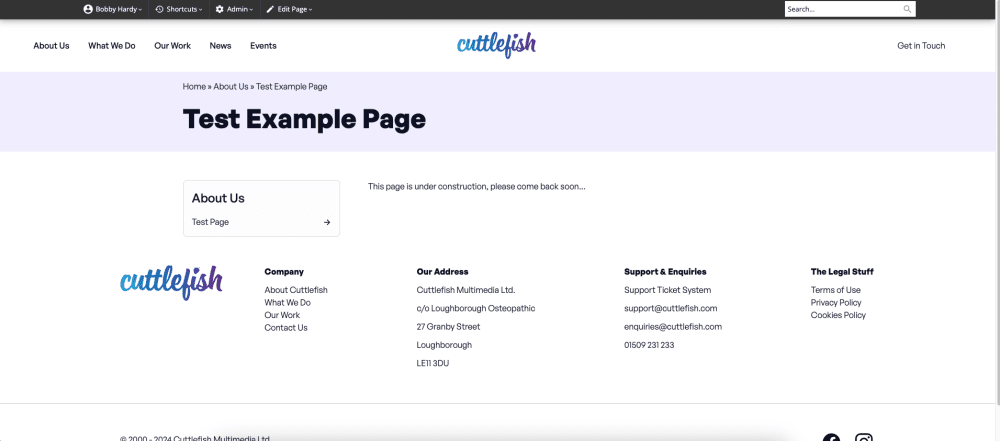
In the top admin bar, click on 'Edit Page'.
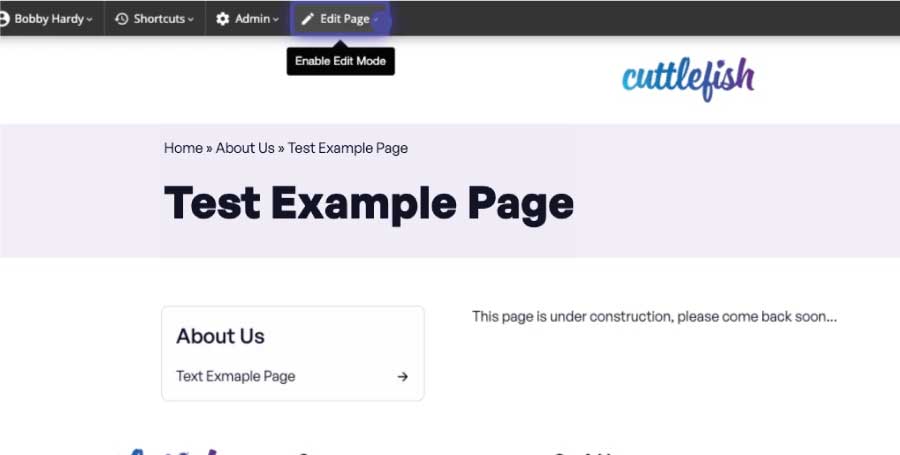
Once in edit mode, scroll to the bottom of the content and click 'Heading'.

Choose the heading type you would like to use. You have 3 options, Title H1, Heading H2 and Subheading H3.
(Please note that they should always be in descending order. For example, a subheading (h3) should never be the first heading on a page so should always be preceded by a heading (h2). There should also only ever be one title (h1) on the page at any time. If your website generates these on a page automatically then there shouldn't be a need to use this type.)
Enter your heading text into the 'Heading' field. You now have the option to include additional information for your title if you wish.

Click 'Save' at the bottom of this window.
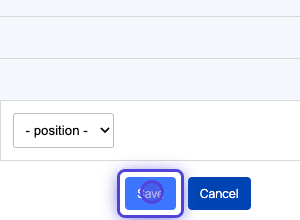
You'll then see your new page appear on the content. However, this is NOT published to the site yet.

To publish anything you have edited or added to the page, scroll to the top of your content and click 'Approve'.

General
- Type: Sets the type of heading to insert into the page.
- Title (h1): This should only be used once and be above all other headings on a page. It is normally the title of the page.
- Heading (h2): This heading should be used to start different sections of content.
- Subheading (h3): This heading should be used to break up different areas of content into smaller pieces and give context. It must always be placed after a H2.
- Heading: Sets the text of the heading.
- Alignment: Sets the alignment of the heading
- default: The heading will be aligned based on the default style rules of the website (this will normally be to the left)
- align left: Align the heading to the left of the page/container.
- align centre: Align the heading to the centre of the page/container.
- align right: Align the heading to the right of the page/container.
- float left: Float the heading to the left of the page/container allowing images to be placed inline to the right.
- float right: Float the heading to the right of the page/container allowing images to be placed inline to the left.
- clear left: Stops any other element appearing to the left of the heading.
- clear right: Stops any other element appearing to the right of the heading.
- clear both: Clears the space to the left and right of the heading.
Link
- Link to Page: Link the heading to a page on the website.
- or External Website: Link the heading to any URL.
- Open in New Window:
- Yes: The link will open in a new tab.
- No: The link will open in the same tab.
- Default: The link will open in a new tab if it points to an external website.
Additional Options
- Alternative Title: Adds a title for screenreaders.
- Anchor / ID: Adds an anchor to the heading allowing that section of the page to be linked to.

