Add a New Page
Once you have logged in, navigate to the page where you intend to add a new page.

In the top admin bar, click on 'Edit Page'.
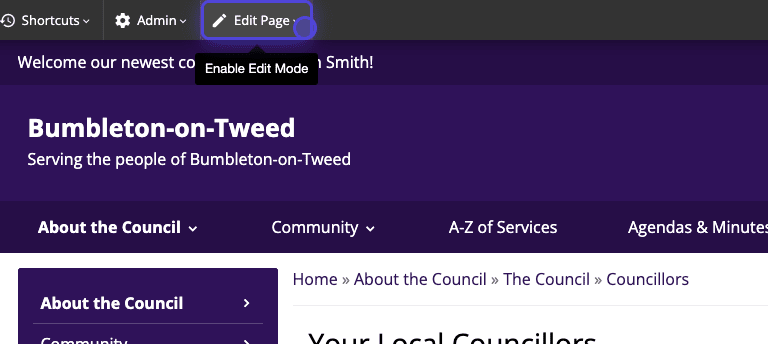
Once in edit mode, scroll to the bottom of the content and click 'Add Page'.
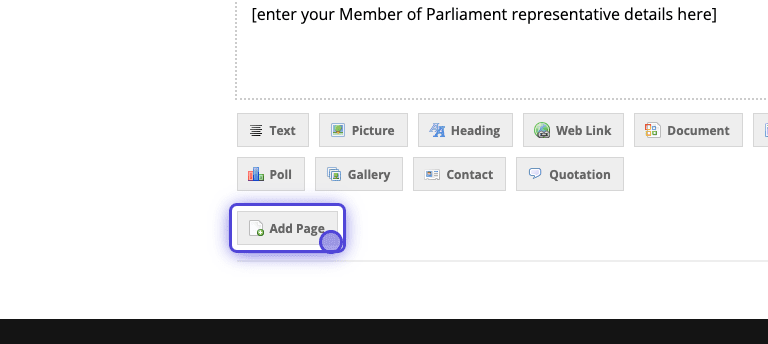
Once you click on the add page button, a new box will pop up in your browser. Enter a title in the designated 'Title' field to name your new page. Additionally, feel free to include any additional information you desire for your new page.

After completing the details for your new page, scroll down to the bottom and select 'Save' to finalise the changes.
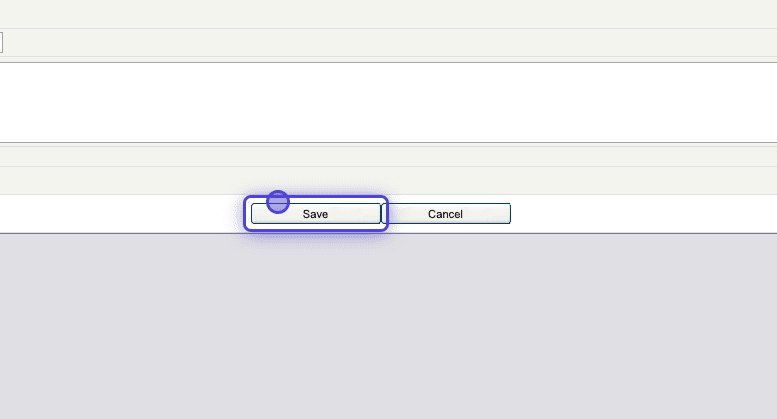
You'll then see your new page appear on the content. However, this is NOT published to the site yet.

To publish anything you have edited or added to the page, scroll to the top of your content and click 'Approve'.

General
- Title: Sets the title of the page (this will also generate the end of the page URL)
- Navigation Label: Sets the text that is shown when the page is in a navigation element
- Link Label: Sets the text that is shown on the page element link
- Description: Set a description for the page.
- Show Description: Sets whether or not the description is shown on the page link element.
- Hide from Navigation: Sets whether or not the page is displayed in navigation elements.
- Hide from Feeds: Sets whether or not the page is displayed in feed elements (see listings).
Page Redirect
- Redirect to URL: Redirect the page to any chosen URL.
- or to Page: Redirect the page to another page on the website.
- Open in New Window:
- Yes: The page will open in a new tab.
- No: The page will open in the same tab.
- Default: The page will open in a new tab if the redirect is to an external website.
Page Schedule/Expiry
- Available from: Sets the date the page will be visible publicly on the website.
- Available until: Sets the date the page will be hidden publicly from the website.
- Unavailable Message: Sets a message that will be displayed if the page has been hidden publicly.
Page Permissions
- Page Owner: Sets the owner of the page.
- Editors: Sets what user group is able to edit the page.
- Viewers: Sets what user group is able to view the page.
- Cascade Permissions: Makes any child page of the current page take on exactly the same settings.
- Permission Denied Message: Sets a message for users who don't have high enough permissions to view the current page.
- Redirect Permission Denied to Login:
- Yes: The user is automatically directed to the login page.
- No: The permission denied message is shown to the user.
- or Redirect to Page: Set a custom page to redirect users without the correct permissions to.
SEO
- Friendly URL: Change/set the end of the URL (also known as a "Slug").
- Alternative SEO Title: Sets an alternative title that will appear in search results within search engines.
- Alternative SEO Description: Sets an alternative description that will appear in search results within search engines.
Position
- Parent Page Position: Sets the position of the page on the current page. This can also be done by dragging and dropping the element after the editor has been closed.

