Edit, Hide, Delete and Move Content
You can modify content on your site even after it's been published.
Simply log in to your site and find the page containing the content you wish to change.
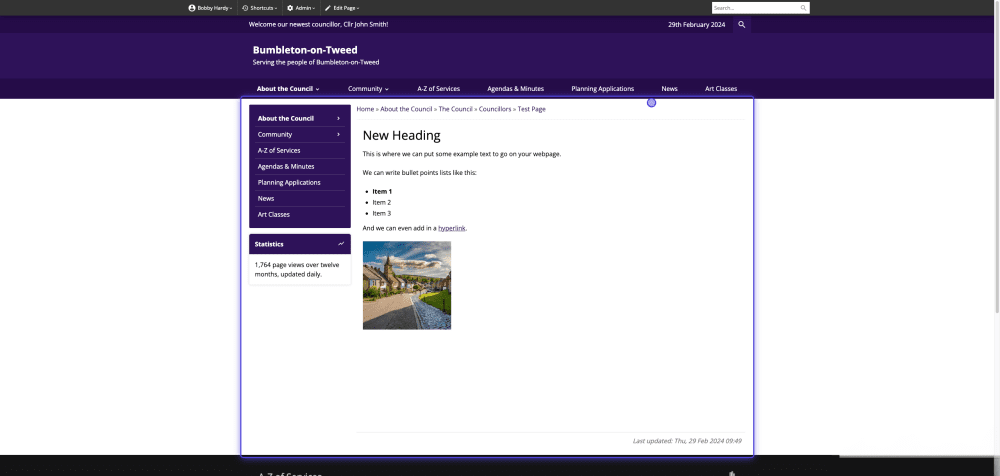
In the admin bar, click the 'Edit Page' button to put this page into Edit mode.
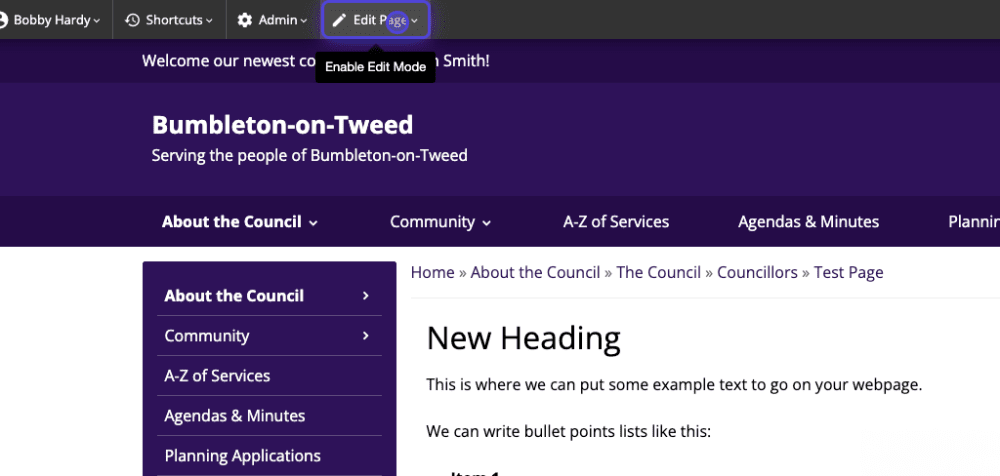
Navigate to the content you would like to change.
In this example, we are going to change the Heading text.
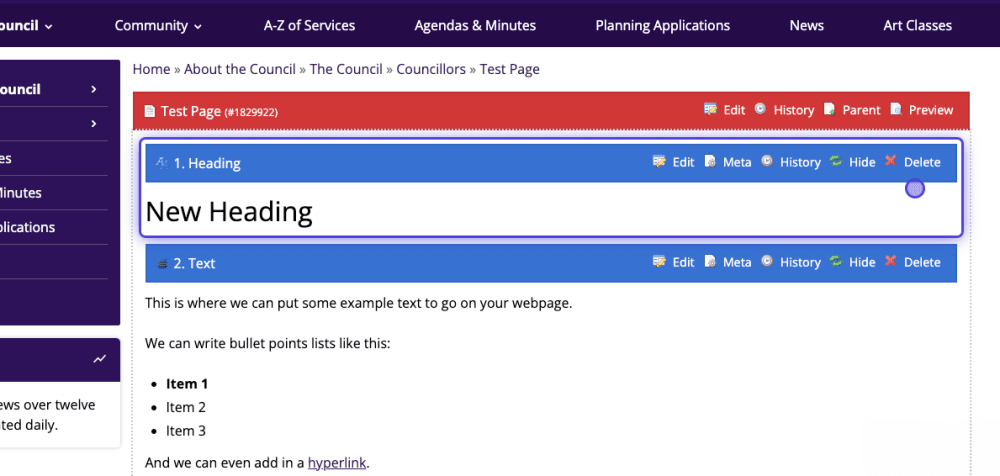
Click the 'Edit' button on the bar associated with the content you would like to make edits to.

In the pop up, make your edits as you see fit.
In this example, I'm going to change 'New Heading' to 'Example Heading' in the heading field.
When ready, click the 'Save' button.
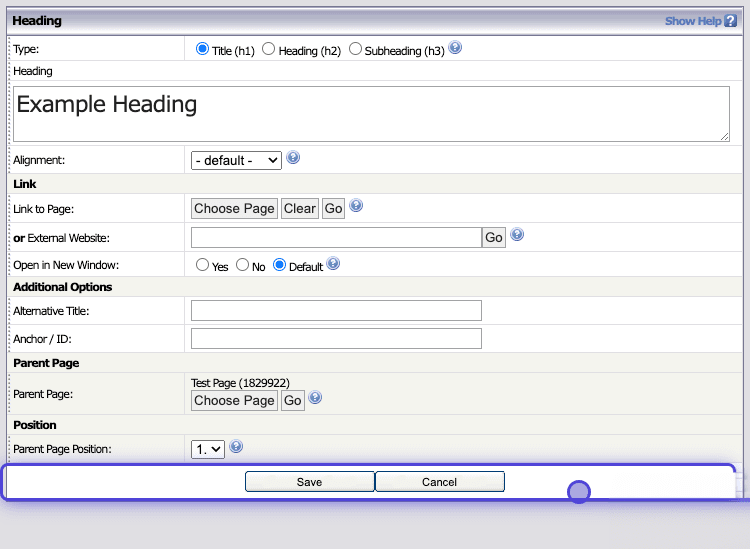
You'll be redirected back to your page, and the edit will have been changed.
However, remember that this is not published to your live site yet. To publish it, click the approve button at the top of your content.
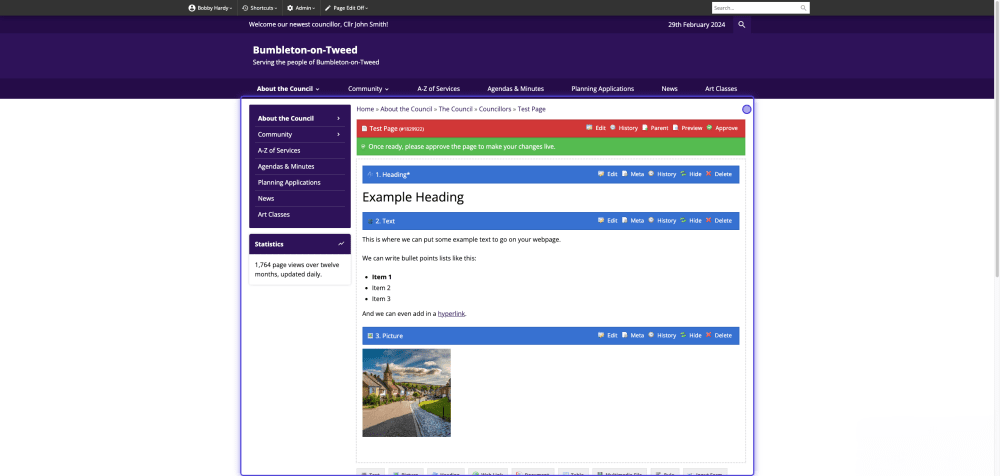
You have the ability to hide content that has been added to your page. This means the content is not deleted, but is hidden from view of your users.
First, make sure you're logged in and navigate to the page with content you'd like to hide.

Click on the 'Edit Page' button in the admin bar.
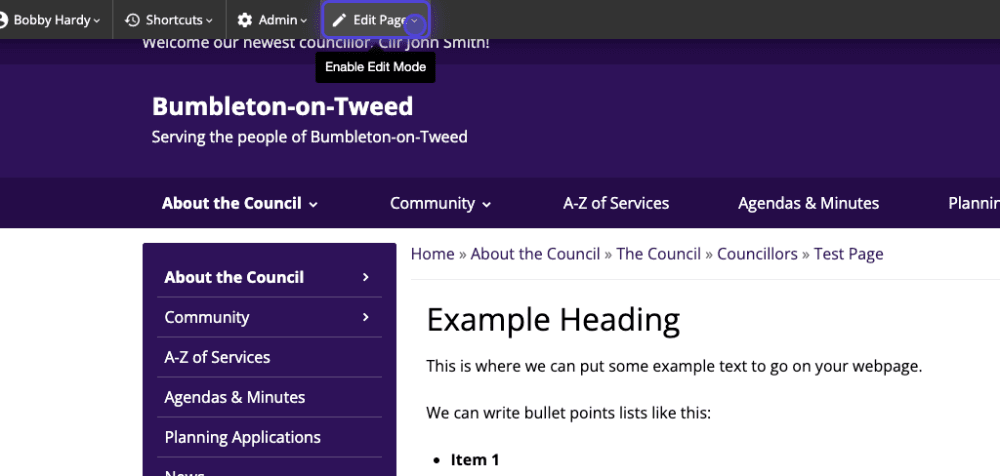
Navigate to the content you would like to hide.
In this example, we're going to hide this text.

On the content bar, click the 'Hide' button to hide this piece of content.
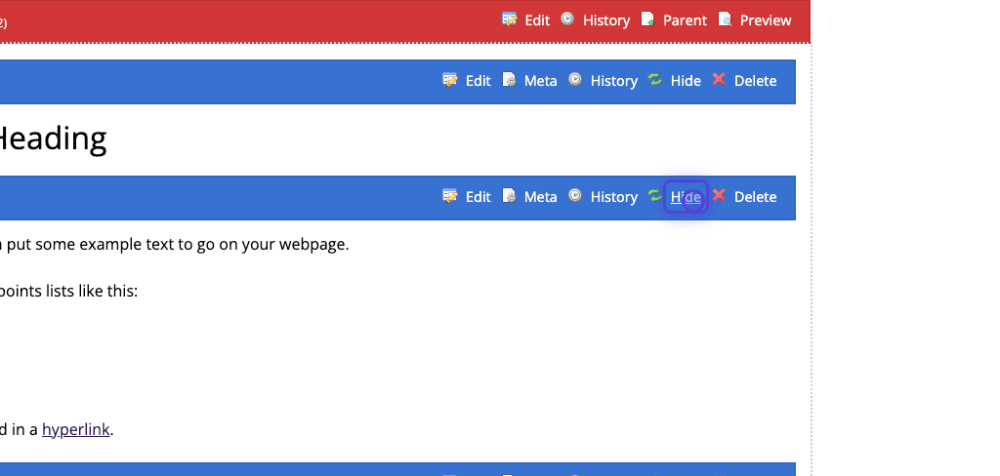
This is what the content will look like when hidden. You will now see that the hide button has now changed to 'Show'. If you'd like to bring it back, click the show button.
Remember, this has not been published to your live site yet. Scroll to the top of your content and click 'Approve' to publish any changes.
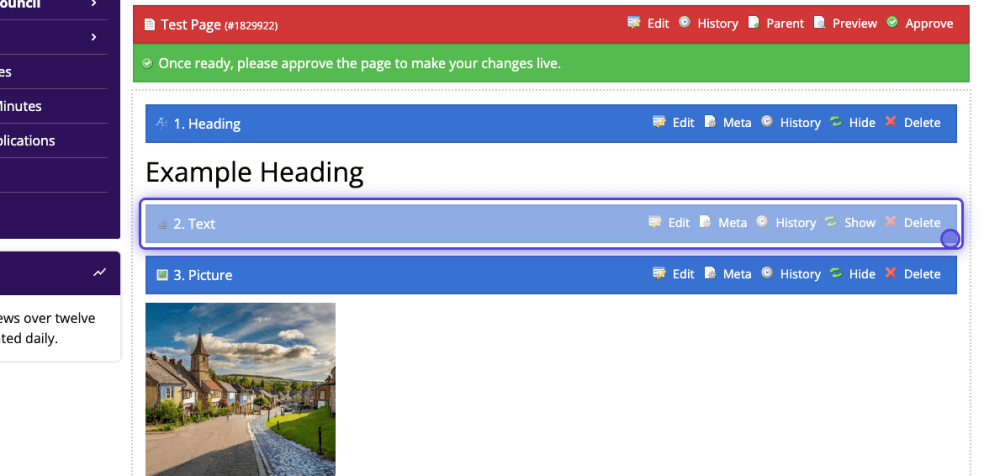
You also have the ability to delete content from your site. To begin, login and navigate to the content you wish to delete.

Click the 'Edit Page' button in the admin bar.
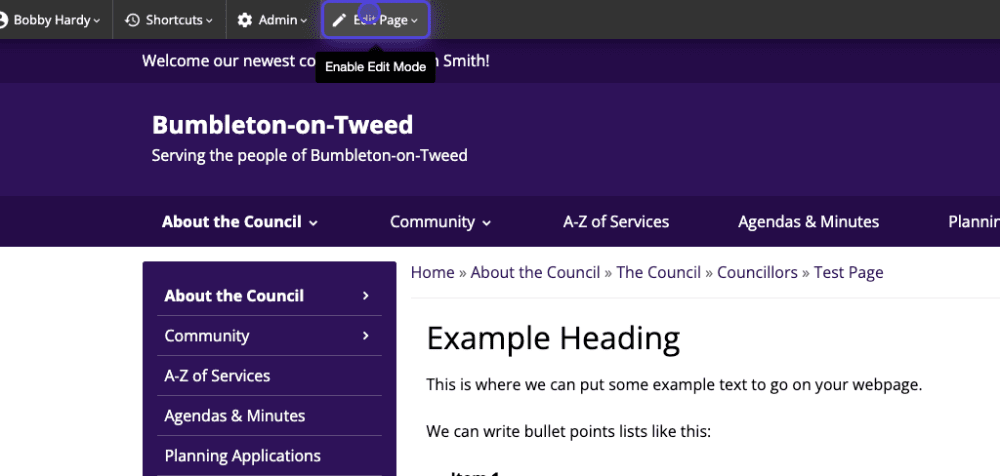
Navigate to the content you would like to delete. In this example, we are going to delete this picture.
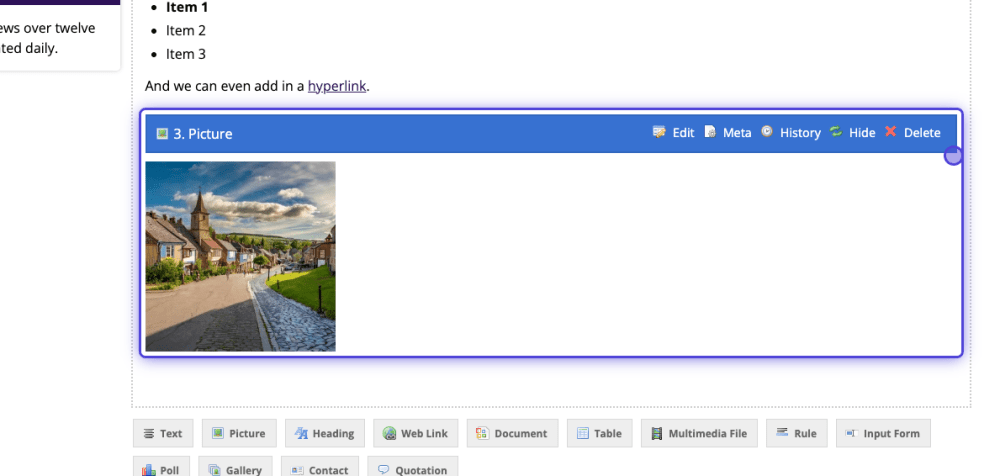
On the content bar, click the 'Delete' button.
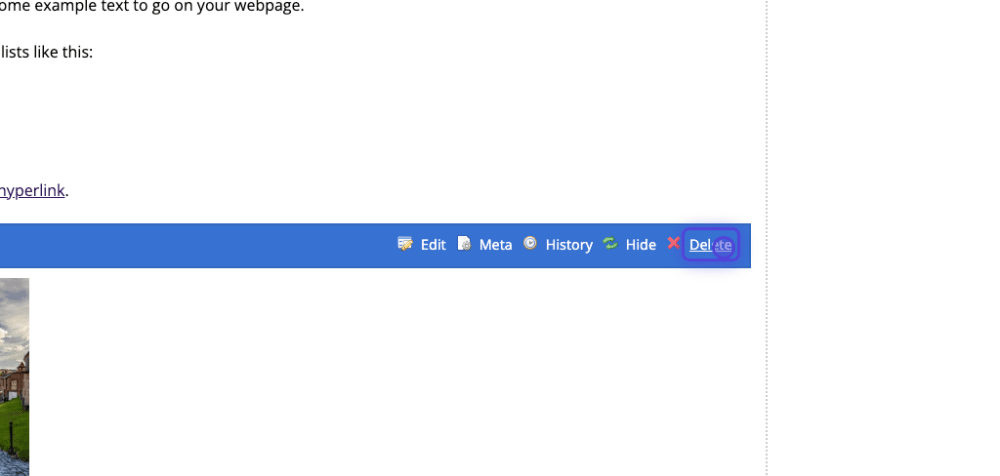
You'll then see the content has been greyed out. This means that the content is ready to be deleted. If you decide you would like to restore the content, click the 'Restore' button in the content bar.
If you're ready to delete, click the 'Approve' button at the top of your content to publish to your live site.
(Keep in mind, if you delete content, you will not be able to recover it. Sometimes it's better to hide content until you are ready to delete. If you accidentally delete content, feel free to send us a support ticket and we'll do our best to recover it.)
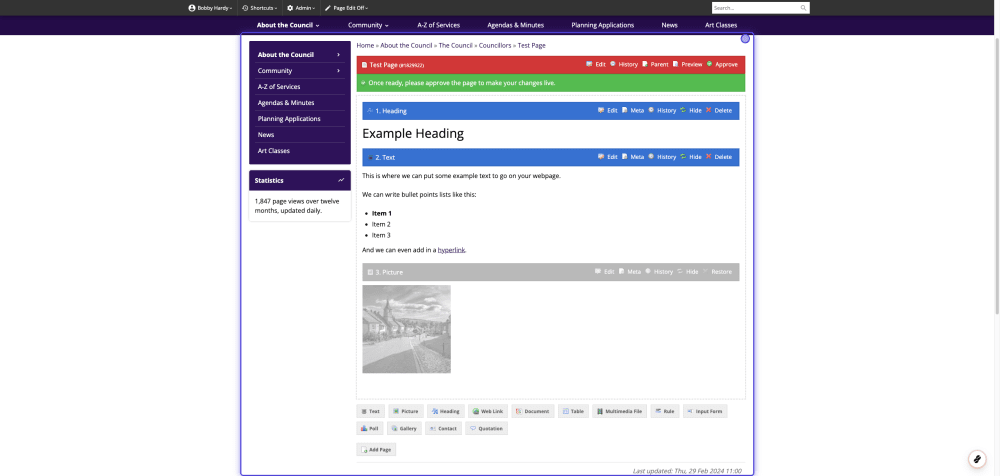
Sometimes, you may want to move your content around. To do this, login to your site and navigate to the content you would like to move.
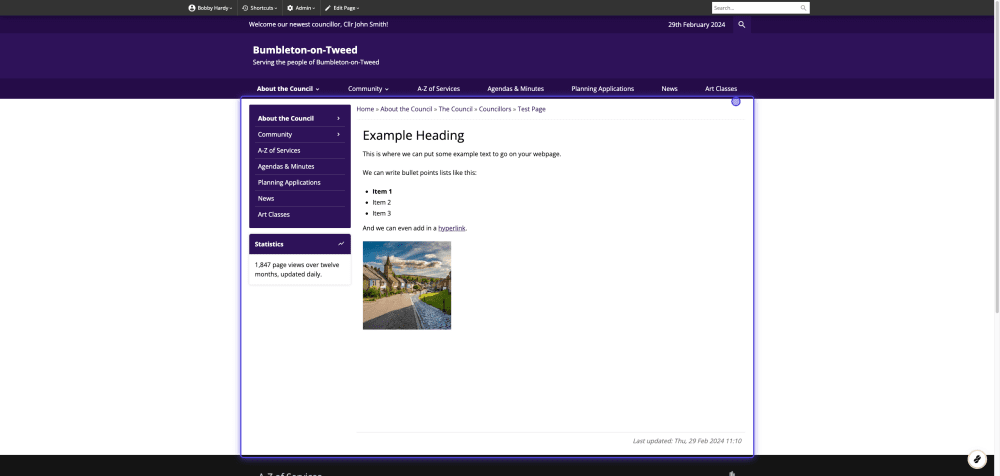
Click the 'Edit Page' button to put your page into edit mode.

In this example, we will move the picture to the top of the content.

Click and hold on the content bar, and drag it up or down to where you'd like it to be.
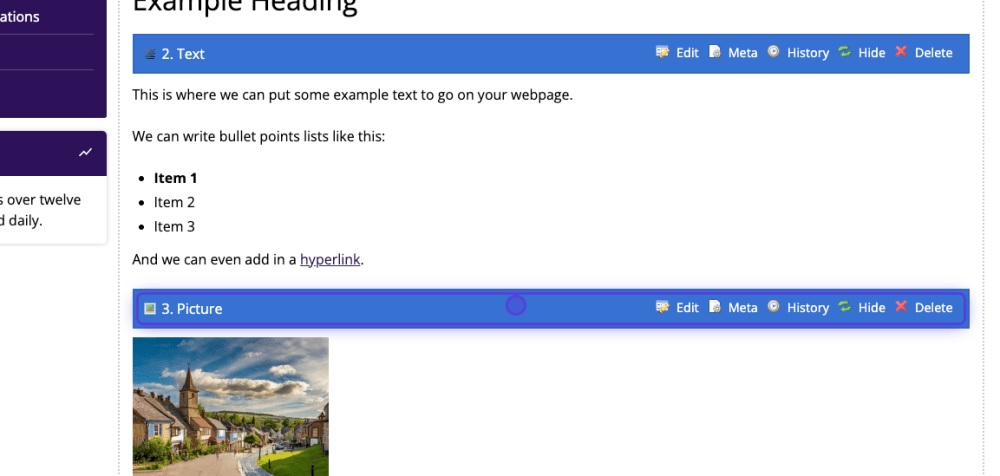
The content has now been moved.
Remember, this is not yet published to your live site. To publish, click the 'Approve' button at the top of your content.


